-
[AWS] EC2 구축 하기AWS 2021. 10. 6. 03:45
Amazon Web Services(AWS)는 전 세계적으로 분포한 데이터 센터에서 200개가 넘는 완벽한 기능의 서비스를 제공하는, 세계적으로 가장 포괄적이며, 널리 채택되고 있는 클라우드 플랫폼입니다.
EC2 란?
Elastic Compute Cloud의 준말로 가상의 운영체제를 만들어 사용가능하게 해주는 서비스 라고 보면 된다. 이제 부터 이곳에 R/python 을 설치에 분석 환경을 가추어 나갈 생각이다. 설치 과정을 하나씩 알아보자.
Step 1. 인스턴스 생성하기
인스턴스는 클라우드의 가상 서버입니다.
서비스 -> EC2클릭
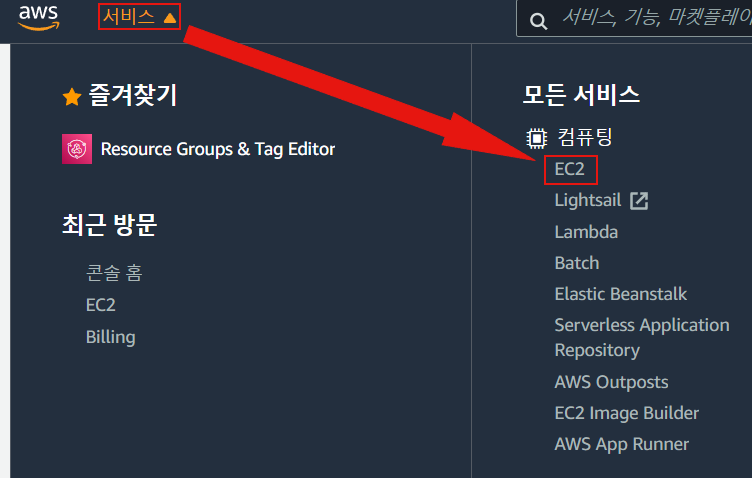
좌측 인스턴스 메뉴 -> 우측 상단 인스턴스 시작 클릭
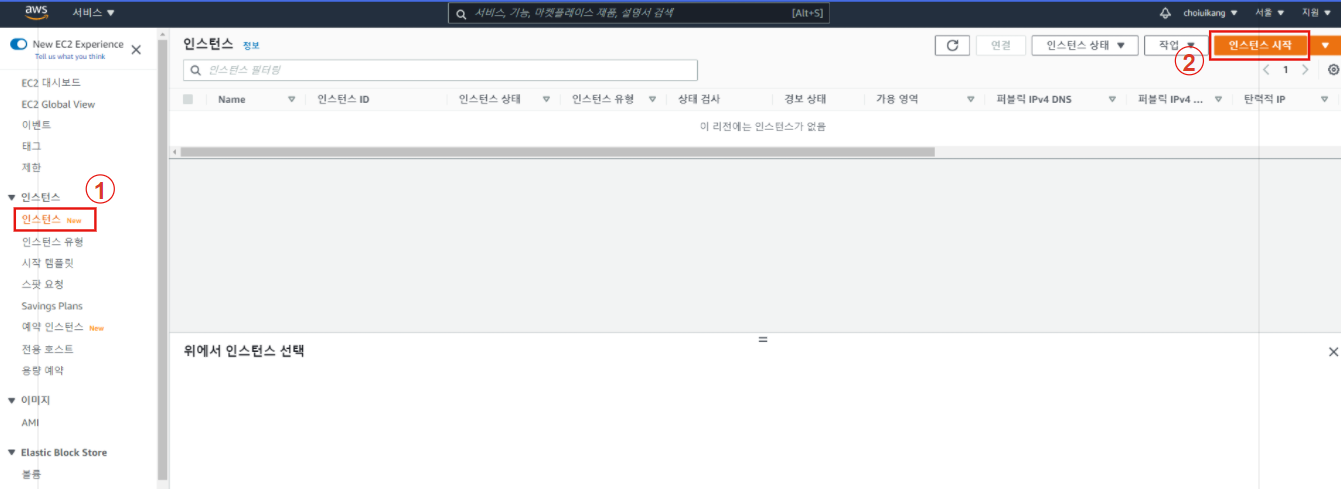
Step 2. 인스턴스 옵션 설정
인스턴스 옵션을 정해주자. 비유를 하자면 컴퓨터살떄 사양을 선택하는 과정이다.
1.Amazon Machine lmage(AMI) 선택
여러 운영체제가 보일것이다. 여기서 하나의 운영체제를 선택해 실행해 주자.(필자는 Amozon Linux 2 선택)
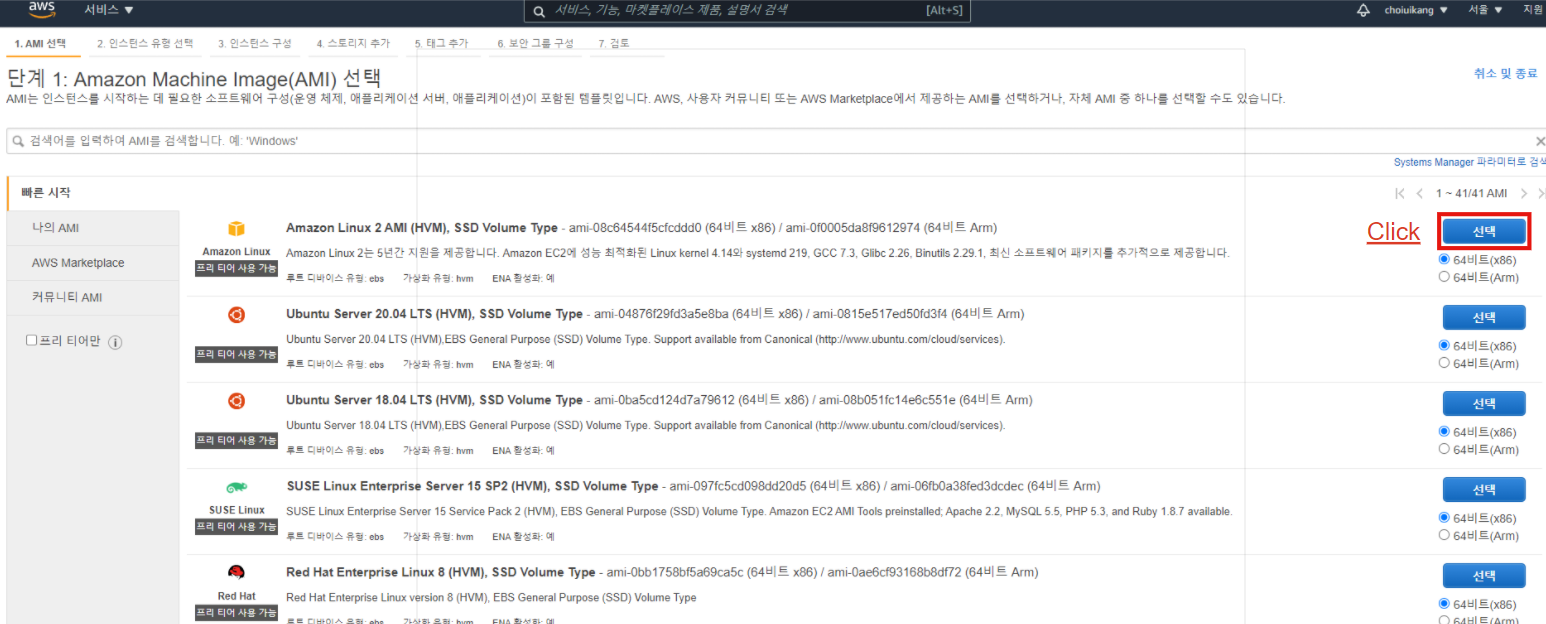
2. 인스턴스 유형 선택
인스턴스 유형 선택에 들어가면 기본적으로 프리티어(무료)로 선택되어있다. 일단 무료로 하는것은 아시다시피 성능이 좋지 않다고 알고있다. 일단 프리티어로 선택하고 다음 인스턴스 업그레이드하는 법을 따로 올려보려한다.
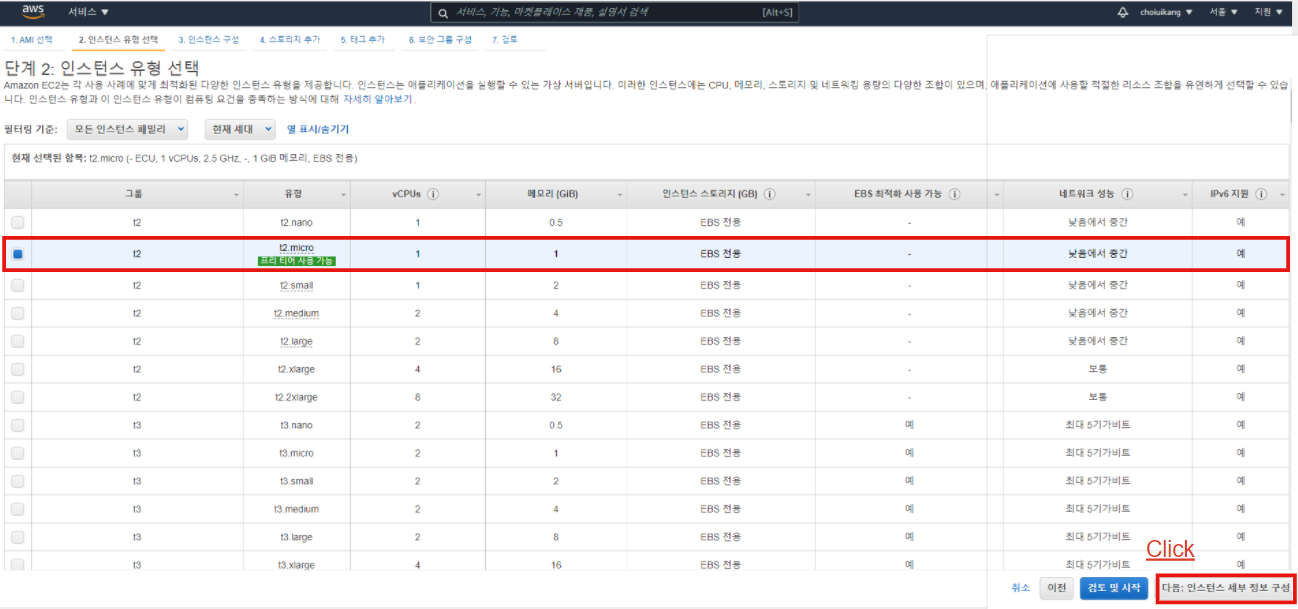
3. 인스턴스 세부 정보 구성
퍼블링 IP 자동 할당에 옵션을 활성화로 변경 해준다. -> 다음 : 스토리지추가 클릭!
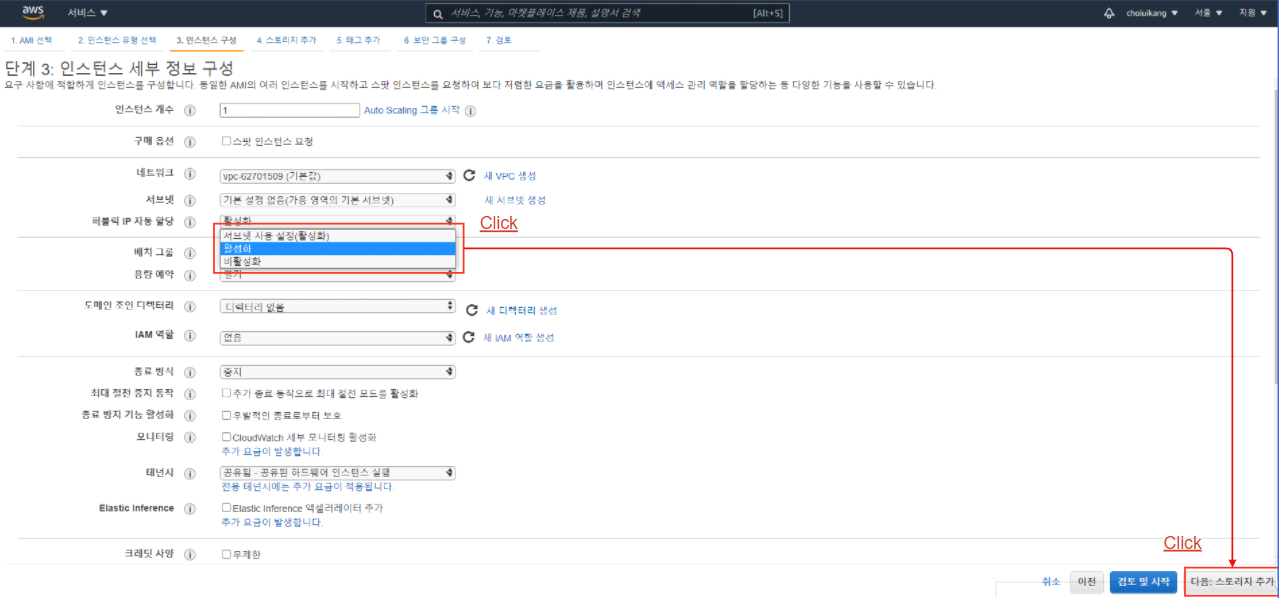
4. 스토리지 추가
아마존은 무료로 최대 30GB까지 지원 가능하며 일단은 추천받은 24GB로 진행 -> 다음 : 태그추가 클릭!
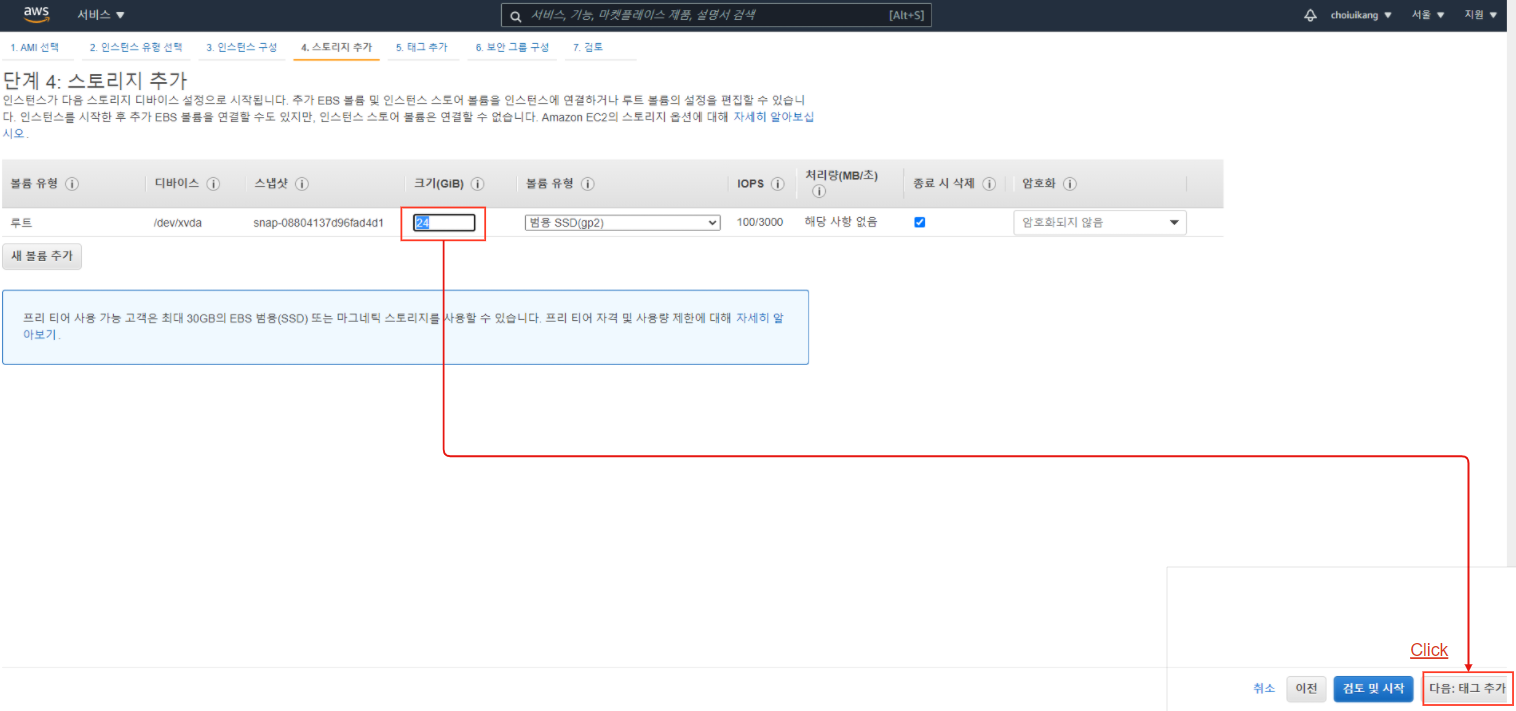
5. 태그 추가
특별한 내용이 없으므로 -> 다음 : 보안 그룹 구성 클릭!
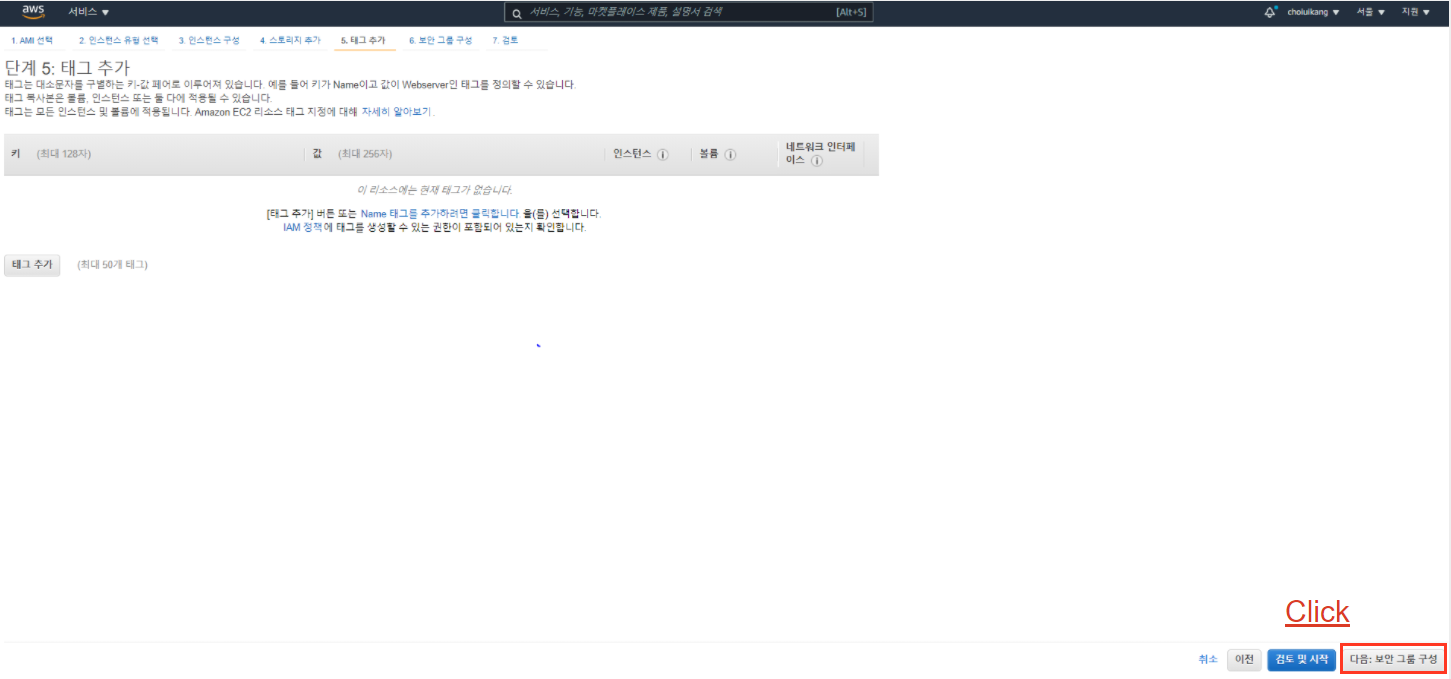
6. 보안 그룹 구성
이곳에서 포트 범위를 설정 해줄것이다. 여기에 R studio server / Jupyter notebook를 설치 해줄것이니 다음의 포트를 열어 주고 위치 무관을 선택을 해주었다. -> 검토 및 시작 클릭!
- R studio server : 8787
- Jupyter notebook : 8888
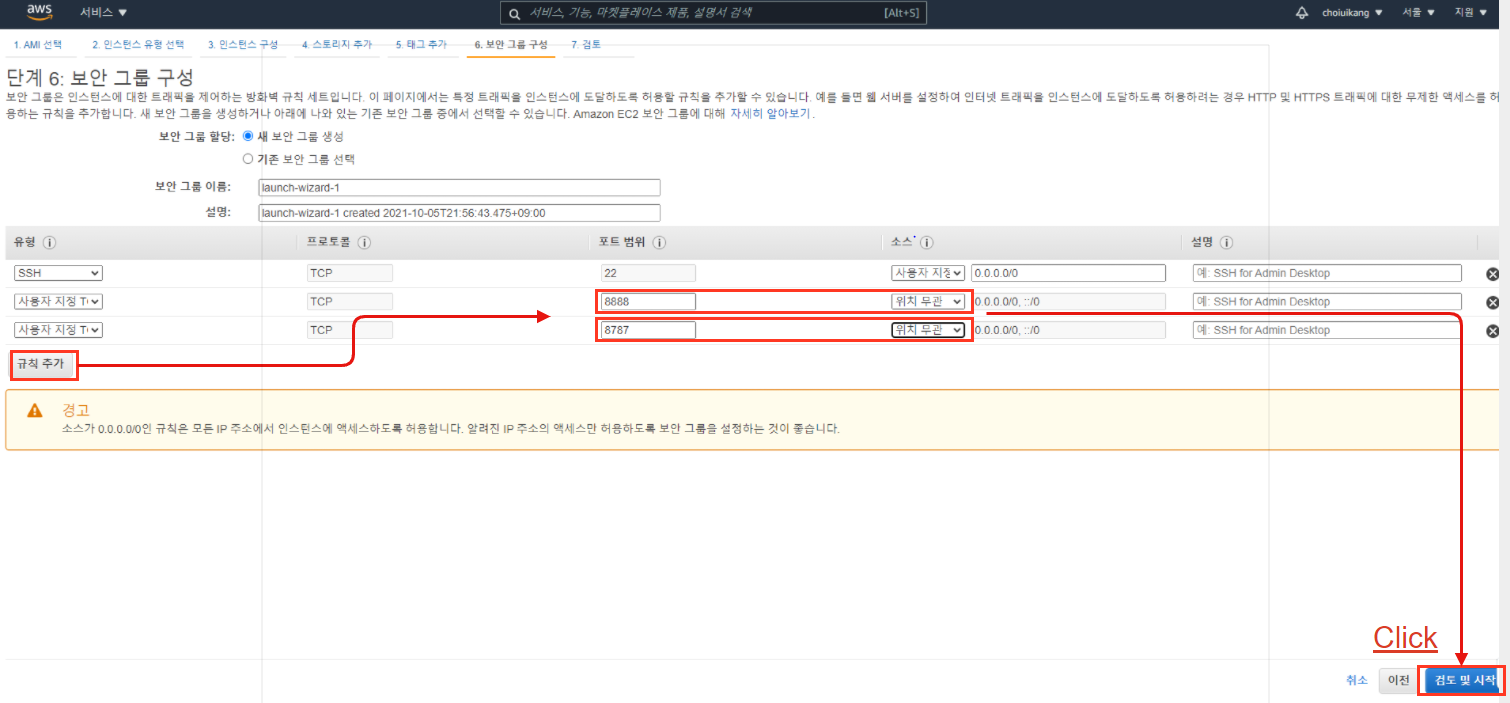
7. 새 키페어 생성
새 키페어 생성 창이 뜨는것을 볼 수 있을것이다. 키 페어는 이후에 putty에 사용할 ppk를 만들기 위한 과정이며 이름을 입력한뒤 다운받고 -> 인스턴스 시작 클릭!
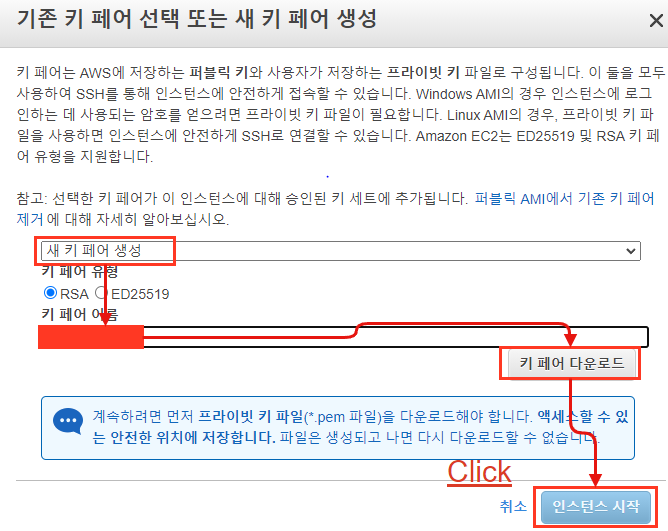
인스턴스 생성
우선 다음과 같이 인스턴스가 만들어진것을 확인 할 수 있다. 이제 다음으로 넘어가자

Step 3. Putty 접근
이제 인스턴스를 구체화 해서 접근 해보자. 이를 위해 Putty/puttgen
Download Putty/Puttygen
Putty와 Puttygen을 다운받도록 하자. Puttygen은 키페어를 .ppk로 만들기 위함이고 putty는 만들어진 .ppk를 가지고 서버를 실행하기 위함이다. 다운로드 주소는 다음같다.

Puttygen 1
puttygen을 실행 하고 Load 클릭 -> 만들어둔 키 페어(ppk)를 선택후 열기 클릭! (파일이 안보일때 옵션 all선택)
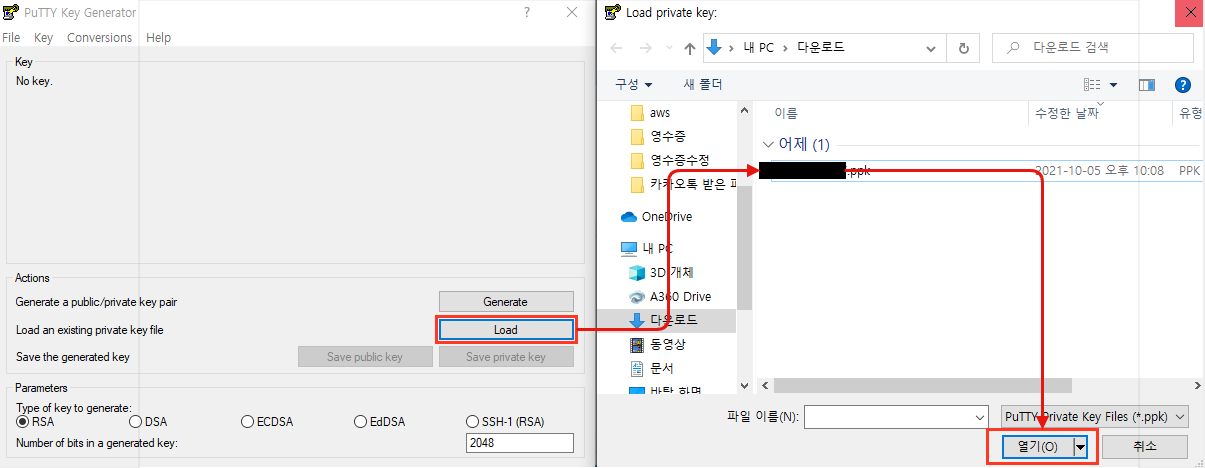
Puttygen 2
제 aws에서 받은 키페어를 가지고 .ppk로 변환 하는 마지막 작업이다
다음그림과 같이 Save privsate key 버튼 클릭! -> 창이 뜨면 예 버튼을 클릭해 마무리!

Putty 세팅
이제 Putty에 가서 세팅을 마무리 하자. putty를 실행하고 다음의 절차를 따라주자.
왼쪽 카테고리에 SSH좌측(+)를 눌러 열어주자! -> 다음 Auth만 선택해어 설정창으로 가자 ->
설정 창이 나오면 Browse 버튼 클릭! -> Puttygen에서 생성한 .ppk선택 후 열기!
여기까지만 하고 끄지말고 냅두도록 하자 밑에 탄력적 IP를 생성한뒤 바로 이어서 시작한다.
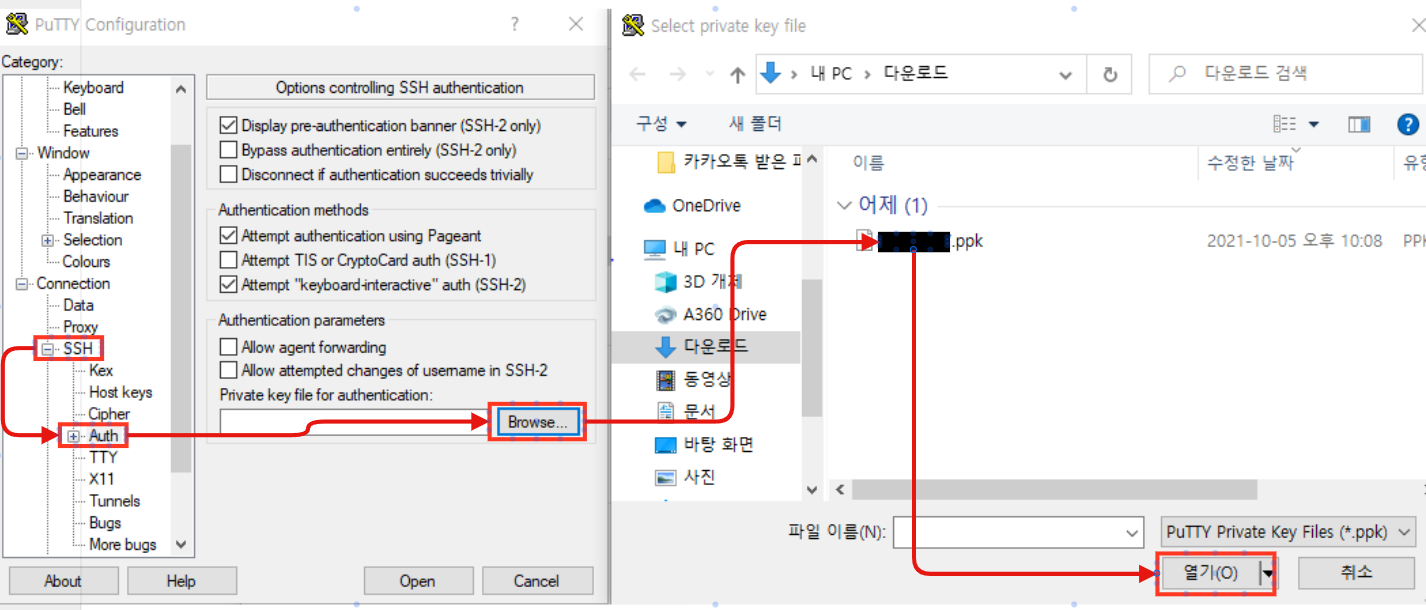
Step 4. 탄력적 IP 주소 생성
위에 모든것이 끝나면 탄력적 IP를 생성해줄 것이다. 탄력적 IP는 인스턴스실행시 설정된 퍼블릭 DNS가 키고 끌때마다 새로운 것으로 갱신되기에 이를 하나의 IP로 통일해 편리하게 해주는 것이다.(편하게 예로 비밀번호가 수시로 바뀌는걸 하나로 통일 한다고 생각하자.)
탄력적 IP 주소 할당
좌측 스크롤 내리면 네트워크 및 보안 -> 탄력적 IP를 클릭 -> 탄력적 IP 주소 할당 클릭!
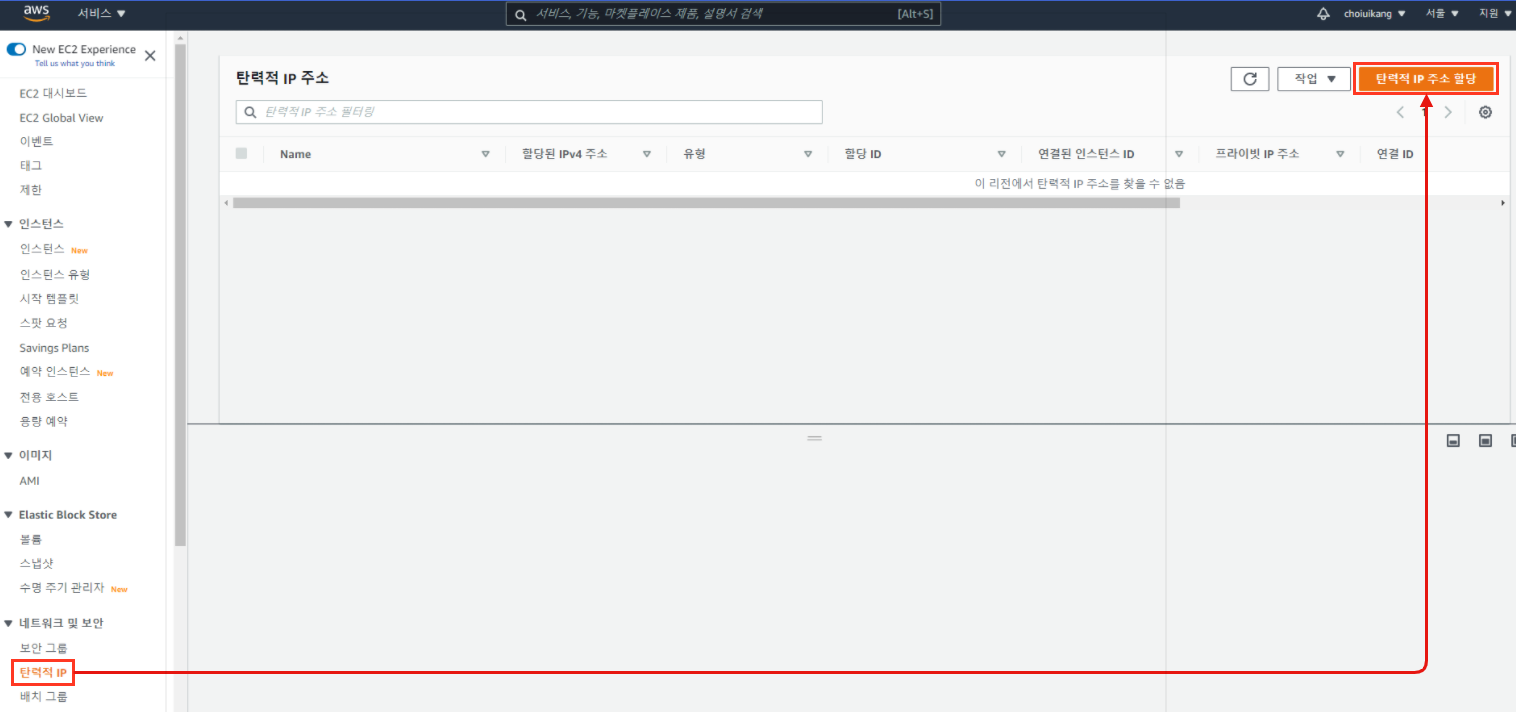
다음 창이 뜨면 할당 클릭!
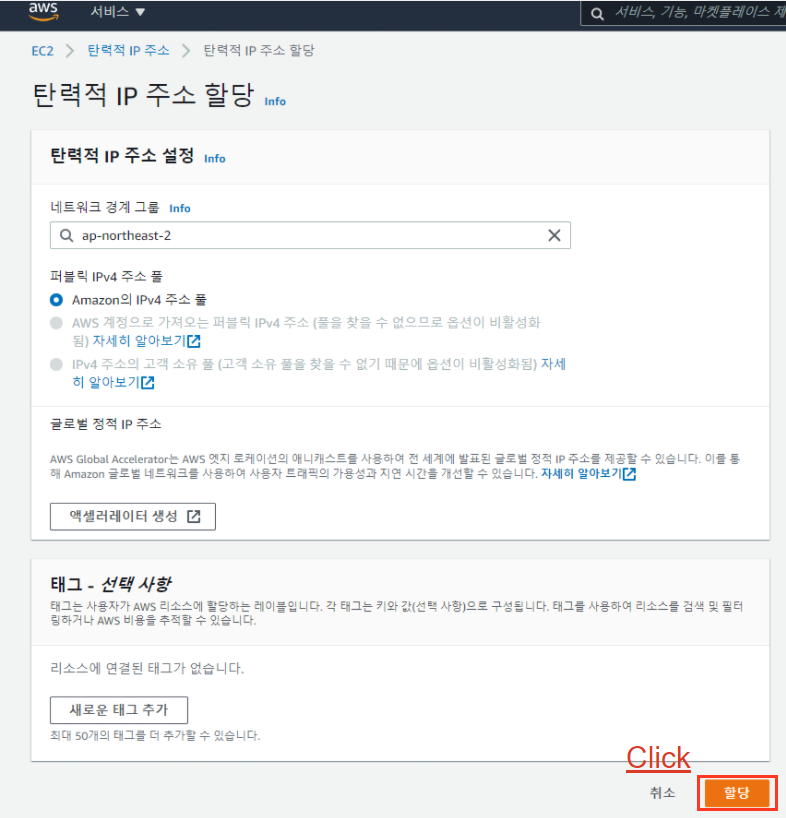
탄력적 IP 주소 확인
할당된 IPv4 주소 밑에 생성된 IP 주소를 클릭! 이를 생성한 인스턴스에 연결 할 것이다.
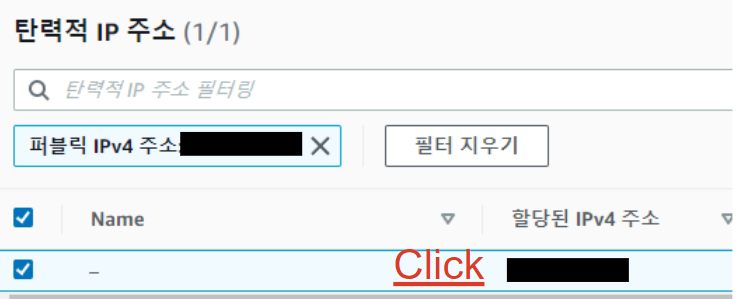
탄력적 IP 정보 확인
탄력적 IP 정보 확인후 -> 탄력적 IP 주소 연결 클릭!

탄력적 IP 주소 연결
생성한 인스턴스에 탄력적 IP를 연결하자.
생성한 인스턴스 네임을 선택하고 연결버튼 클릭!
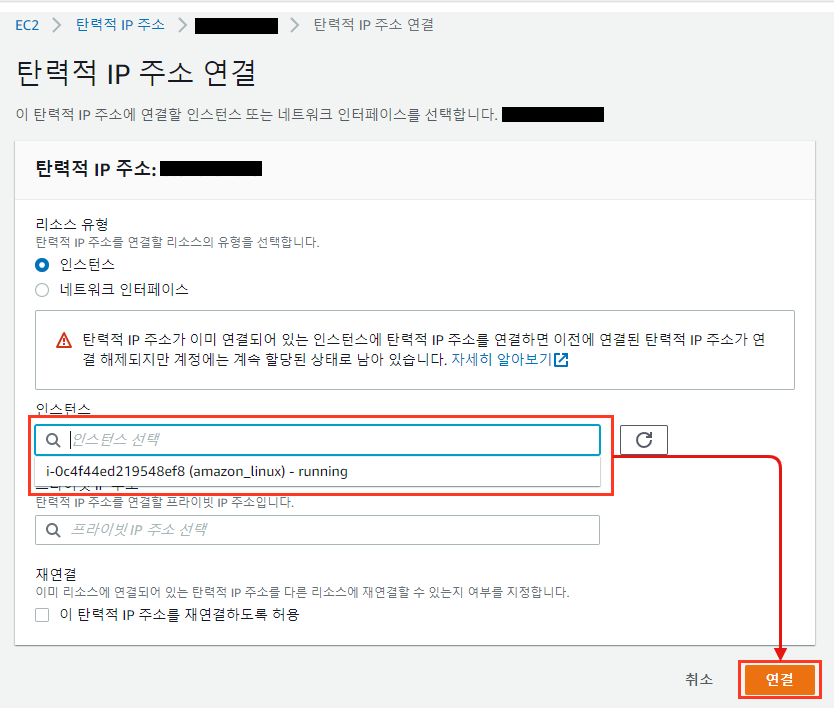
Save / Open
다시 putty로 가자.
Session 선택 > Host name : ec2-urer@(탄력적 IP) 입력 -> Saved Sessions : 이름설정 -> Save버튼 클릭! -> Open 클릭!
여기까지 왔으면 다음부터는 Open버튼말고 이름 더블 클릭으로 오픈도 가능하니 참고하자.
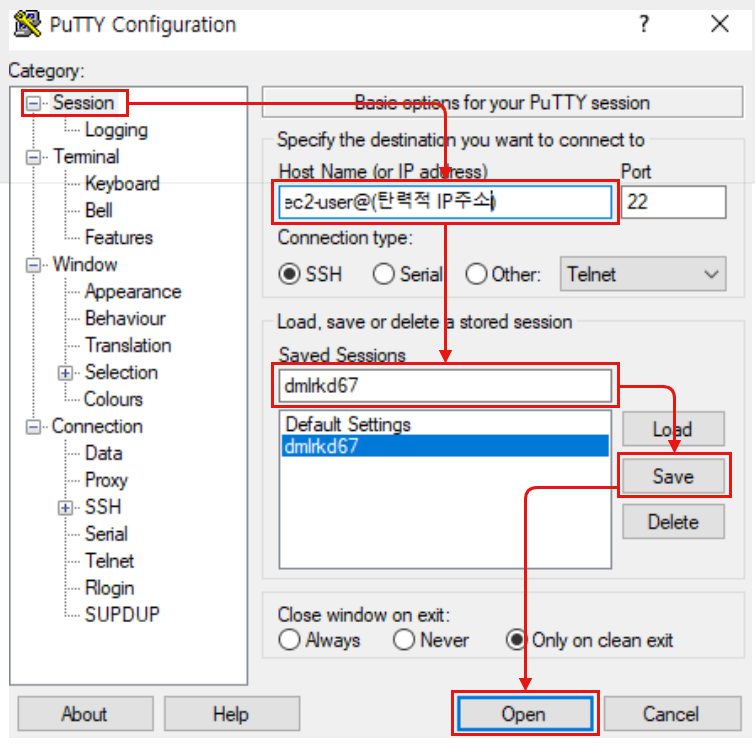
결과
Putty에서 성공적으로 서버를 실행하면 다음과 같은 화면이 나오게 된다.
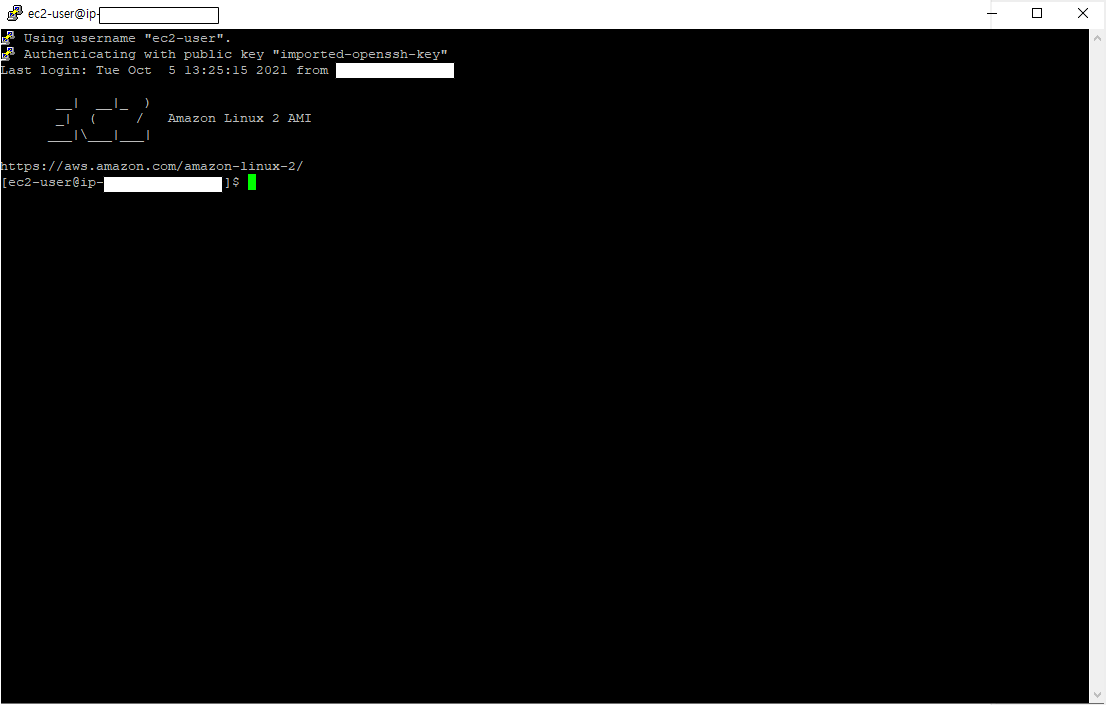
서버 시작/중지
AWS EC2는 서버를 켜두면 그 만큼 금액이 지불되는 방식이다. 때문에 필요에 따라 서버를 꺼야 하는데, 인스턴스 우클릭후 다음의 시작/중지 버튼으로 시작과 중지를 꼭 해주도록 하자.
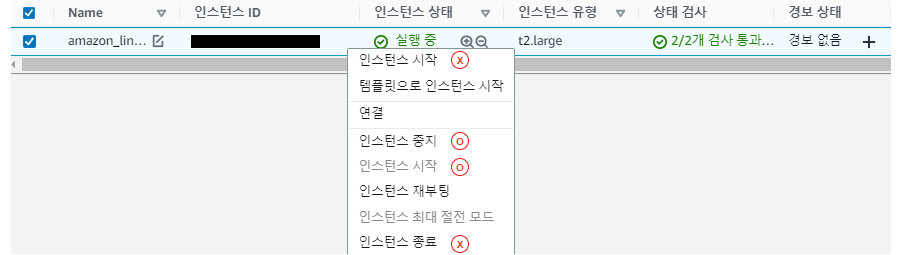
마우스 우클릭을 하면 위 그림처럼 시작/중지 할수있는 창이 나올것이다. 여기서 X로 표시되어 있는 시작/중지(인스턴스 삭제)는 사용하지말자. 가운데 O로 표시되어 있는 시작/중지로 서버를 키고 끄는걸 기억해두자
출처 : 미완성의신 (aws es2 서버구축)
'AWS' 카테고리의 다른 글
[AWS] Spark 설치 (0) 2021.11.22 [AWS]Rstudio-server 설치 (0) 2021.11.22 AWS 환경에서 Jupyter notebook 설치 및 실행 (0) 2021.10.07 [AWS] EC2 메모리 설정 (0) 2021.10.07